Resolution Is a Myth: Calculating DPI

Many people ask me, “What’s the best resolution?” Not only is the most important part of that question missing (best resolution for what?) but it’s marinaded in thick and juicy misconceptions about what resolution really means.
Resolution is a myth.
The word “resolution” itself refers to the clarity of an image; to the detail visible in it. Technologically speaking, clarity is measured by counting the number of distinct image components present within a physical area. That doesn’t sound mythological, I know, it sounds pretty concrete. Let me tell you why this is an elusive term.
Fundamentally, resolution is a lot like “speed.” If your friend asked you What’s the best speed for my car? you would probably laugh at them. Your car can go many speeds, you might reply. Where do you need to go and why? It’s important to know where you’re going before you decide how fast you should go. Although there are guidelines for how fast you probably should go in most places and situations, you can’t answer the question without more information. The same is true for resolution.
Before I start explaining things, let me talk about units of measurement. We’ve all heard of and probably used the DPI unit when talking about resolution. DPI means dots per inch (see how it’s sort of like miles per hour?). As I mentioned at the beginning, you have some distinct image components in there (the “dots”) and they are within a physical area (“per inch”). I will use DPI to measure resolution throughout this article because it’s familiar and ubiquitous.
Digital images are automatically made up of dots that we call “pixels.” Somewhere in between the image sensor of your camera and the RAW or JPEG file on your computer, software (probably in your camera) divided the image up into a uniform grid of pixels. So what’s the resolution of a digital image? It doesn’t have one.
In order for something to have a concrete resolution, it needs a physical area. Digital images floating around in the ether don’t have physical area, they only have dots, so they have no resolution. Before you explode and tell me I’m a buffoon, let me explain.
Fundamentally, resolution is a way to understand how the number of dots available in your image will appear in any physical scenario, most importantly in print. It is not correct to think that an image has an inherent resolution, just like your friend’s car doesn’t have an inherent speed.
Photoshop gives you a place to set the resolution in the Image Size dialog. As long as you don’t tell Photoshop to “resample” the image, changing the resolution number there won’t change your image in the slightest; it simply annotates the file as if to say “please display measurements with the assumption that this many dots are in each inch.”
By the way, it’s usually not a good idea to use the “resample” option unless you’re decreasing the resolution.
Totally Confused?
Resolution is not easy to explain or to understand without experience, so I’m going to give you a hypothetical scenario. Watch out, there will be some light arithmetic!
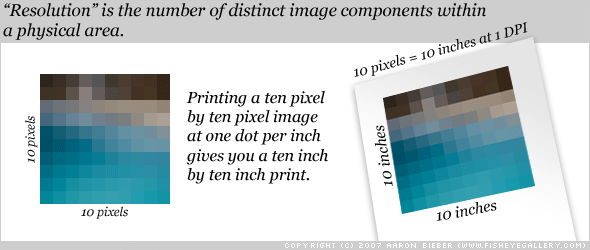
As shown in the figure above, let’s assume we have an image that is exactly ten pixels by ten pixels (this makes math easier). The only thing that “resolution” really tells us is the physical size of this image in different scenarios.
When you set the resolution in Photoshop’s Image Size dialog, you’re telling it to map pixel dimensions to physical dimensions in a certain way (you math whiz kids might know it as a ratio). Because the default unit is DPI, you’re mapping pixel dimensions to physical dimensions measured in inches.
For example, at one (1) DPI there is one dot per inch, so our ten pixel square image takes up a space ten inches on each side. One pixel (or dot) per inch. At two (2) DPI, it would be five inches on each side. Divide the pixel dimension by the resolution in DPI to find the dimension in inches. Ten divided by two equals five. (That’s pretty light arithmetic, right?)
So What? Applying the Theory
How does this knowledge help us to make clear, crisp prints from our images?
To begin, you need to know what the “optimal” print resolution is for your situation. With inkjet technology, the optimal output resolution might be given in your printer’s manual. A good rule of thumb (in my experience) is to send images between 150 and 300 DPI to the printer. With other technologies, such as “lightjet,” resolution requirements may differ.
The resolution required to achieve your desired clarity decreases as the physical size of the print (and therefore the proper viewing distance) increases. If you stood with your face right up to a billboard print, you could probably count the dots; prints designed to be viewed at billboard distances do not require the same resolution as prints designed to be viewed from a few feet away. This has to do with the human eye and its ability to discern detail at varying distances.
The best practice method of readying your image for print is to adjust the print dimensions without letting Photoshop perform resampling. You do this in the Image Size dialog by disabling the “Resample Image” option and changing the values within the “Document Size” area. You will notice that if you make the width or height larger, the resolution will decrease, and vice versa.
The goal is to get the width and height close to what you want the output size to be (on paper) while keeping the resolution somewhere in the “safe zone” for sharpness (for me, somewhere between 150 and 300 or higher).
Conclusions
Hopefully this has given you a better idea of what resolution really is and why it’s fallacious to think that a digital image has any inherent resolution. With practice, it becomes easier to recognize the instances when resampling of the image is appropriate and how it affects your printed output.
Feel free to ask questions or leave comments below.
 Single-Serving Photo
Single-Serving Photo
Comments